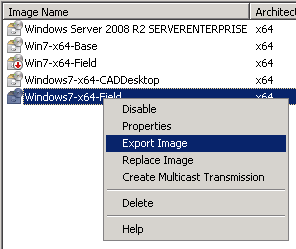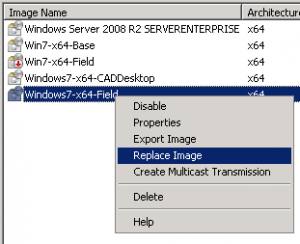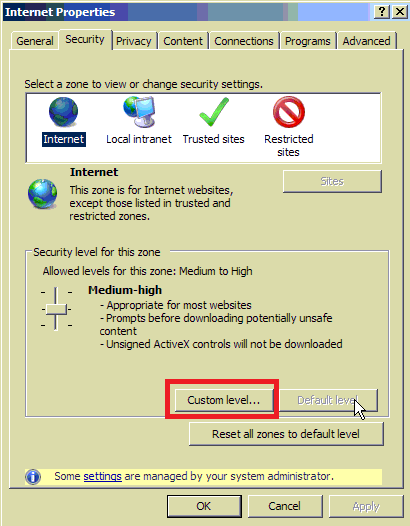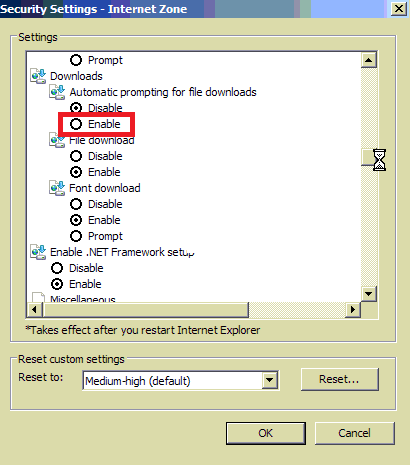So after a month or two encouraging my users to make use of our BigBlueButton implementation for virtual boardrooms, it looks like we’ll be slowly moving away from it in favor of Nefsis.
BBB was working well for general use such as brown bag sessions and impromptu meetings, however I’ve recently had a use-case pop up of remote collaboration between two offices, with some requirements that BBB just can’t meet (yet?).
Specifically the things that have prompted me to look elsewhere:
- Lack of remote control support
- Incomplete document sharing support (file formats)
- Poor full-screen document sharing, desktop sharing
- Poor user reception (Not a shortcoming on BBB in my opinion, just hard to please personnel with emotional attachment to brand names)
I found Nefsis during my last go-round at finding a web conferencing solution, and was very impressed by the trial I was involved in. After some more inspection and user showcasing, we found Nefsis operated better than Webex, with a more user friendly and discoverable interface.
One of the best features about Nefsis is the full support for almost any document type. What they appear to do is convert it on the fly to either a set of slides, or perhaps even a PDF. This gives us the ability to share Office documents, Wordperfect, AutoCAD DWG files and many more. One of the primary uses is discussion-led mark-up so having all these formats available is key.
Overall I’m disappointed we had to go for a paid (and expensive) solution, and by the fact that good solutions aren’t being utilized simply due to name recognition. Perhaps I have to find a better way to introduce this type of software.