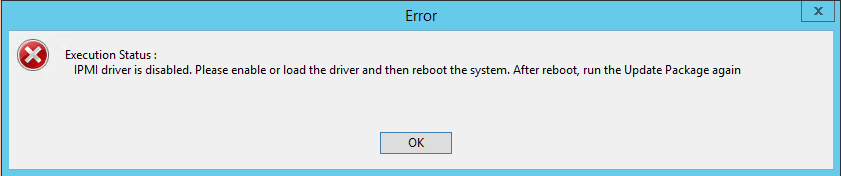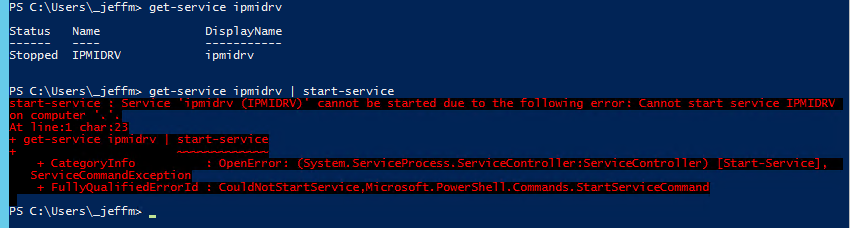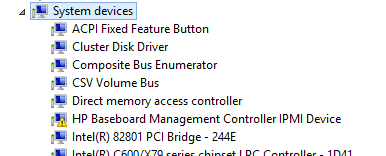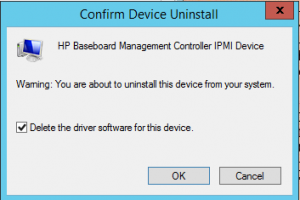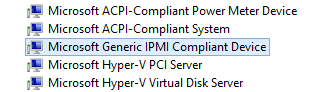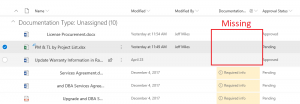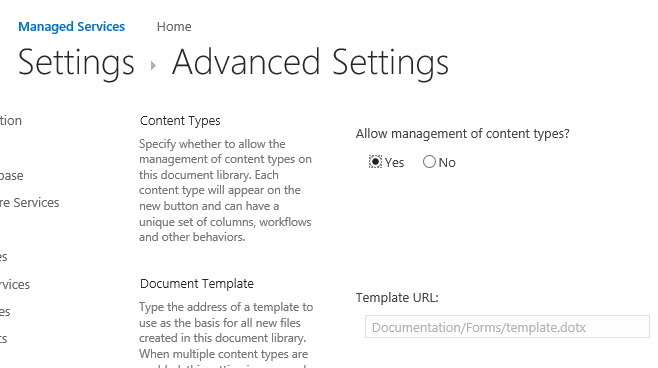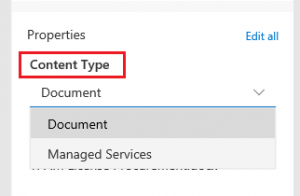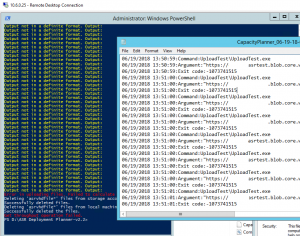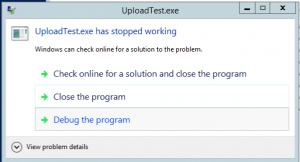I was updating the BIOS on a couple of Dell PowerEdge R620’s today and was presented with an error I hadn’t heard of before:
IPMI driver is disabled. Please enable or load the driver and then reboot the system.
This was very odd. A little bit of searching showed that there should be an IPMI driver service running in Windows, so I checked that:
Service 'ipmidrv (IPMIDRV)' cannot be started due to the following error: Cannot start service IPMIDRV on computer '.
Knowing this was a driver, I went to look in Device Manager, and was quite surprised to find this IPMI driver listed:
This is a Dell PowerEdge, I have no idea how this HP driver got installed – I’m not even convinced it wasn’t there prior to the other driver updates I was performing. In any case, this device wasn’t starting properly, and was preventing the service from starting. I uninstalled it and the driver:
Following this, the appropriate device appeared under “System Devices”:
Now I could start the service, and the BIOS update proceeded properly.