Using PRTG for service monitoring has been fairly effective for me, particularly with HTTP Advanced sensors to monitor a website. However, as more and more Azure resources are utilized, I want to continue to centralize my alerting and notifications within a single platform and that means integrating some Azure resource status into PRTG.
At a high level, here’s what needs to happen:
- Azure Function triggered on HTTP POST to query Azure resources and return data
- PRTG custom sensor template to interpret the results of the Function data
- PRTG custom lookup to establish a default up/down threshold
- PRTG REST sensor to trigger the function, and use the sensor template and custom lookup to properly display results
Azure Function
For my first use-case, I wanted to see the health status of the back-end pool members of an Application Gateway:
The intended goal is if a member becomes unhealthy, PRTG would alert using our normal mechanisms. I could use an Azure Monitor alert to trigger something when this event happens, but in reality it is easier for PRTG to poll rather than Azure Monitor to trigger something in PRTG.
I’m not going to cover the full walk-through of building an Azure Function; instead here is a good starting point.
I’m using a PowerShell function, where the full source can be found here: GitHub link
Here’s a snippet of the part doing the heavy lifting:
#Proceed if all request body parameters are found if ($appgwname -and $httpsettingname -and $resourcegroupname -and $subscriptionid -and $tenantid) { $status = [HttpStatusCode]::OK # Make sure we're using the right Subscription Select-AzSubscription -SubscriptionID $subscriptionid -TenantID $tenantid # Get the health status, using the Expanded Resource parameter $healthexpand = Get-AzApplicationGatewayBackendHealth -Name $appgwname -ResourceGroupName $resourcegroupname -ExpandResource "backendhealth/applicationgatewayresource" # If serving multiple sites out of one AppGw, use the parameter $httpsettingname to filter so we can better organize in PRTG $filtered = $healthexpand.BackEndAddressPools.BackEndhttpsettingscollection | where-object { $_.Backendhttpsettings.Name -eq "$($httpsettingname)-httpsetting" } # Return results as boolean integers, either health or not. Could modify this to be additional values if desired $items = $filtered.Servers | select-object Address, @{Name = 'Health'; Expression = { if ($_.Health -eq "Healthy") { 1 } else { 0 } } } # Add a top-level property so that the PRTG custom sensor template can interpret the results properly $body = @{ items = $items } } |
You can test this function using the Azure Functions GUI or Postman, or PowerShell like this:
$appsvcname = "appsvc.azurewebsites.net" $functionName = "Get-AppGw-Health" $functionKey = " insert key here " $Body = @" { "httpsettingname": " prodint ", "resourcegroupname": " rgname ", "appgwname": " appgw name ", "subscriptionid": " subid ", "tenantid": " tenant id " } "@ $URI = "https://$($appsvcname)/api/$($functionName)?code=$functionKey" Invoke-RestMethod -Uri $URI -Method Post -body $body -ContentType "application/json" |
Expected results would look like this:
You can see the “Function Key” parameter in this code above; I’ve created a function key for our PRTG to authenticate against, rather than making this function part of a private VNET.
PRTG Custom Sensor Template
Now, in order to have PRTG interpret the results of that JSON body, and automatically create channels associated with each Item, we need to use a custom sensor template.
Here’s mine (github link):
{ "prtg": { "description" : { "device": "azureapplicationgateway", "query": "/api/Get-AppGw-Health?code={key}", "comment": "Documentation is in Doc Library" }, "result": [ { "value": { #1: $..({ @.Address : @.Health }).* }, "valueLookup": "prtg.customlookups.healthyunhealthy.stateonok", "LimitMode":0, "unit": "Custom", } ] } } |
The important part here is the “value” properties. The syntax for this isn’t officially documented, but Paessler support has provided a couple examples that I used, such as here and here. The #1 before the first semi-colon sets the channel name, and uses the first argument referenced within the braces (@.Address in this case). What is inside the braces associates the channel name to the value that is returned, which in this case is the boolean integer for “Health” that the Azure Function returns.
The valueLookup property references the custom lookup explained below.
This Sensor Template file needs to exist on the PRTG Probe that will be calling it, in this location:
Program Files (x86)\PRTG Network Monitor\Custom Sensors\rest
PRTG Custom Lookup
I want to be able to control what PRTG detects as “down” based on the values that my Function is returning. To do so, we apply a custom lookup (github link):
<?xml version="1.0" encoding="UTF-8"?> <ValueLookup id="prtg.customlookups.healthyunhealthy.stateonok" desiredValue="1" xmlns:xsi="http://www.w3.org/2001/XMLSchema-instance" xsi:noNamespaceSchemaLocation="PaeValueLookup.xsd"> <Lookups> <SingleInt state="Error" value="0"> Unhealthy </SingleInt> <SingleInt state="Ok" value="1"> Healthy </SingleInt> </Lookups> </ValueLookup>
This matches my 0 or 1 return values to the PRTG states that a channel can be in. You can modify this to suit your Function return values.
This lookup file needs to exist on the PRTG Core, in this location:
Program Files (x86)\PRTG Network Monitor\lookups\custom
PRTG REST sensor
So lets put it all together now. Create a PRTG REST Sensor, and apply the following settings to it:
Your PostData should match the parameters you’re receiving into your Azure Function. The REST query directs to the URL where your function is located, and uses the function key that was generated for authentication purposes.
Important to note: the REST sensor depends upon the Device it is created under to generate the hostname for URL. This means you’ll need to have a Device created with a hostname matching your Function App URL, where the sensor’s REST Query references the function name itself.
Make sure the REST Configuration is directed to your custom sensor template; this can only be set on creation.
Then for each channel that gets auto-detected, you will go and modify it’s settings and apply the custom lookup:
With that, you should have a good sensor in PRTG relaying important information collected from Azure!
I’m also using this same method to collect Azure Site Recovery status from Azure and report it within PRTG, using this Function.
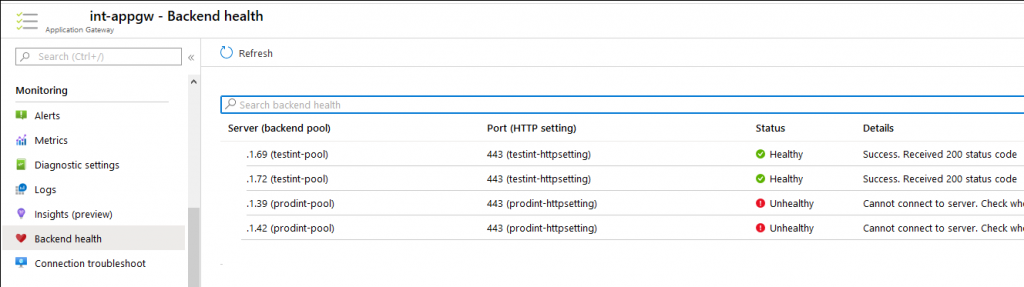
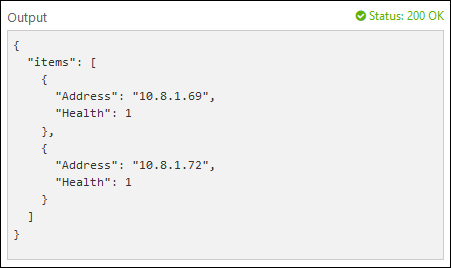


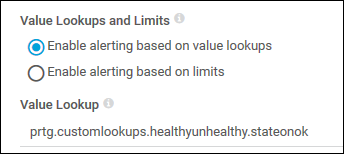

2 thoughts to “Azure Function called from PRTG REST sensor”