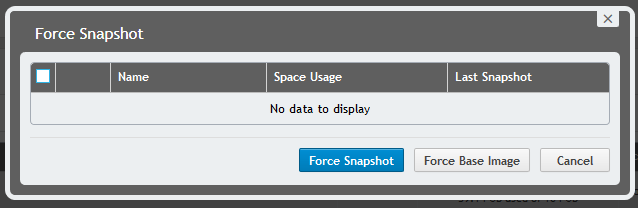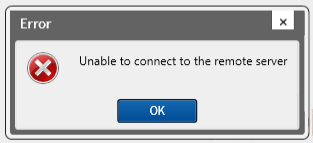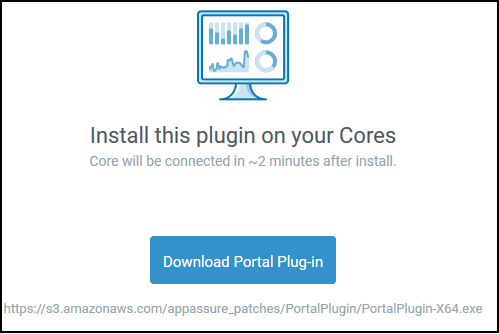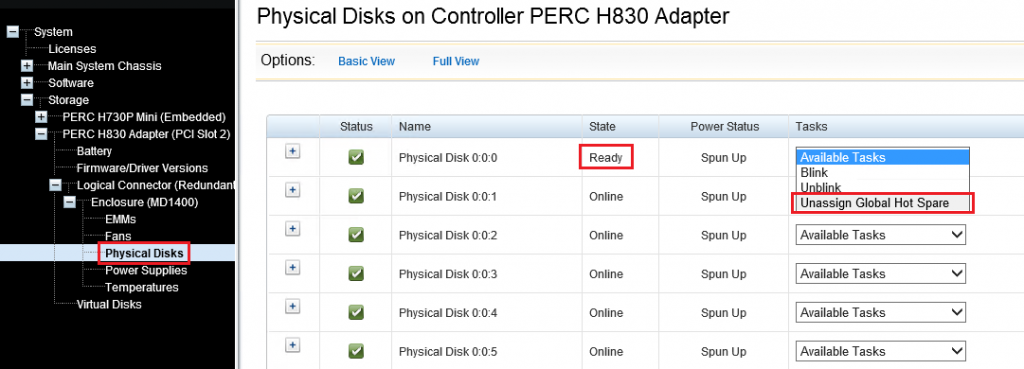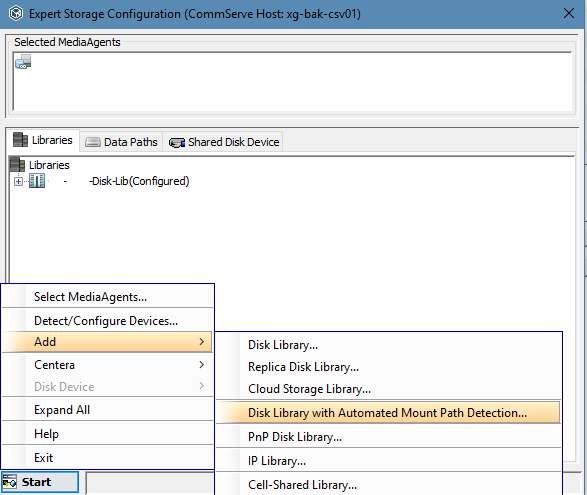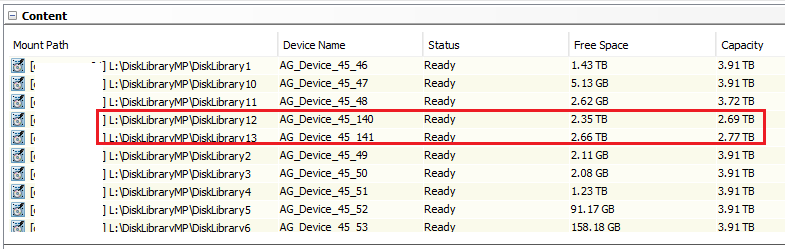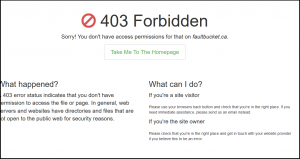Short-version: be very careful removing the Intel Network Connections software!
I’m working on a task to update NIC drivers and firmware on a Dell PowerEdge R630. It was decided during this process to remove the Intel ProSet software along with it’s generated sub-interfaces for VLAN purposes, and instead utilize switch-port configuration.
I went to uninstall Intel(R) Network Connections from appwiz.cpl, which contains ProSet. On this server, its version was 19.3.0.0. However, I quickly received an error stating that I needed to remove any Teams and VLANs. No problem, I was going to do that anyways so I went into the advanced properties of my NICs and removed the VLAN sub-interface. I wasn’t using any Intel teaming, but rather LFBO within Windows Server.
When I tried again, it still gave me the same error. I decided to try “Modify” on the uninstaller instead, and remove ProSET only.
This was successful, but then when I tried to install the latest version, it said it couldn’t update with this error:
Product: Intel(R) Network Connections — The installed version of Intel(R) Network Connections is not supported for upgrades. You must uninstall it before installing this version.
So I tried the full uninstall again, and this time it worked! Great, I’m thinking “Now I can proceed with the latest version”.
Except it removed ALL NIC config, including IP settings and advanced properties like Jumbo Frames and RSS buffer sizes.
Thankfully I had good documentation of the previous setup, and that should be your biggest takeaway if you’re reading this: always consider “what’s the worst that could happen” and then plan to mitigate that thing.
For future hosts, I left the old version of the software installed and manually updated drivers from the .INF files. Interesting to note, if you already have a higher version installed like Version 22.7, this behavior isn’t seen – you can install an update on top of it without having to uninstall.