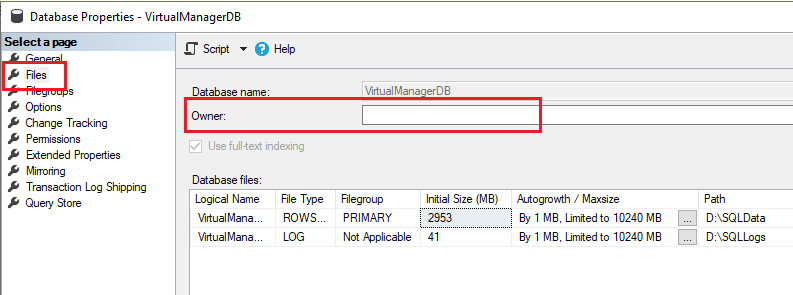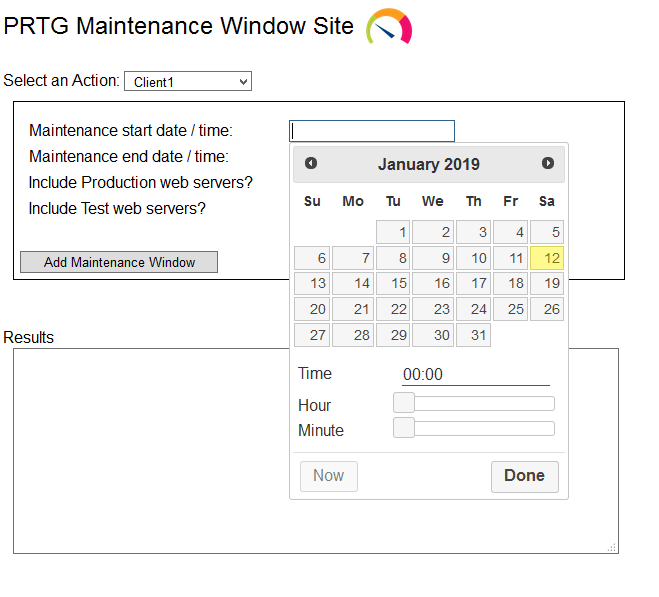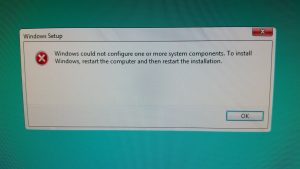Encountered a weird issue today with SCVMM. I can’t provide screenshots since I’d have to white out object names, making it without purpose.
I wanted to delete a VM Network, however when I looked at the dependencies on it, I saw a Virtual Machine.
Looking at the Virtual Machine itself, all of its network configuration was tied to a different VM Network. For a while I really couldn’t figure out where this reference was coming from.
Then I realized that this VM has a Hyper-V Replica. SCVMM will show that replica, but you cannot open the properties of it in the GUI. However, you can query it with PowerShell. I was able to do so with this:
$VmName = "vm1" $VM = Get-SCVirtualMachine -Name $VMName -VMHost "destination hyper-v host" $NIC = Get-SCVirtualNetworkAdapter -VM $VM | Out-Gridview -PassThru -Title 'Select VMs vNIC' |
This allowed me to view the properties of the NIC that was attached to my replica. SCVMM stores network information (not Hyper-V network info) in it’s database, and it appears that the original config was changed on my source VM, but that never made its way into the replica.
I was able to update this by adding the following two PowerShell lines:
# Pop up an OutGrid to choose the VM network you want to attach the NIC to $VMNetwork = Get-SCVMNetwork | Out-Gridview -PassThru -Title 'Select VM Network' Set-SCVirtualNetworkAdapter -VirtualNetworkAdapter $VM.VirtualNetworkAdapters[($NIC.SlotID)] -VMNetwork $VMNetwork |
Now, I did receive an error from this last Set command, that “VMM failed to allocate a MAC address to network adapter”. However, after re-runnining the “Get-SCVirtualNetworkAdapter” I could confirm the Logical Network and VM Network were updated appropriately, and my dependency was no longer there.
I validated that this did not appear to affect the health of Hyper-V replication either.
Update – after performing the actions above, the dependency on the VMNetwork was still there when I tried to delete (but didn’t appear in the GUI). At the risk of breaking replication, I decided to try updating the VMM database directly, rather than try to figure out the best method.
I figured my Hyper-V replica VM nic was still tied to the VMNetwork in the database, despite the command I used above. So I used SQL Server Management Studio to query the tables like this:
-- Find VM Network ID DECLARE @var VARCHAR(MAX) SELECT @var = id FROM [VirtualManagerDB].[dbo].[tbl_NetMan_VMNetwork] WHERE Name = 'vm network name' -- Use output from previous command to find matching VM nics SELECT * FROM tbl_WLC_VNetworkAdapter WHERE (vmnetworkid = @var) |
This produced two rows, one for my source VM and the other for my replica. I updated the VMSubnetID and VMNetworkID columns on my replica to match the source VM.
This allowed me to successfully delete the VM Network.