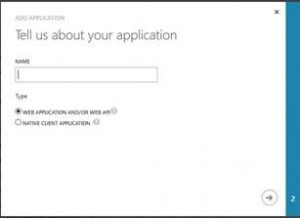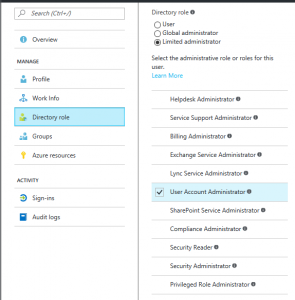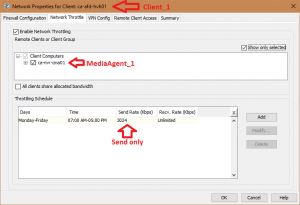I recently went through a Print Server replacement, and wanted to simplify the process for my staff. Our printer connections are quite variable, so we do not push them out through Group Policy but instead let staff connect to printers they have permission for on an as-needed basis.
I wanted a method of re-assigning connections from the old print server to the new one, and I found such a method here:
Chris (above) in turn had sourced his script from Boe here and added a line for retaining the default printer.
https://learn-powershell.net/2012/11/15/use-powershell-logon-script-to-update-printer-mappings/
However, I ran into a problem with Chris’ script where it would keep reporting and error that the SetDefaultPrinter vbscript couldn’t find a printer with the specified name.
A few quick tests showed that the result produced in the $default variable can’t be referenced by ShareName, but must rather use the “Name” of the printer to set the default.
Thus, I modified the last line to look like this:
(New-Object -ComObject WScript.Network).SetDefaultPrinter("\\$($newPrintServer)\" + $($default.ShareName))
I see now that the second comment on Chris’ post by Andy produces this same result.