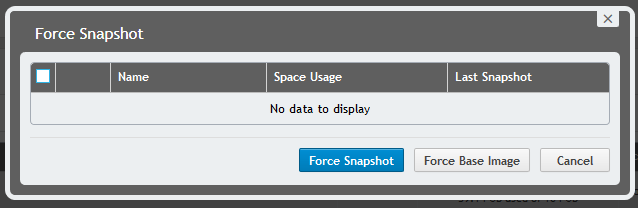I’m in the process of upgrading AppAssure 5.4.3 agents to the latest version of Rapid Recovery, 6.1.3. This is done following the Core upgrade.
So far my progress has been pretty seamless. In testing I confirmed that I could push the install with a “No Reboot” force, and the agent would continue to operate normally until the next system reboot (which will occur as part of monthly Windows Updates).
This script is in no way ‘complete’, as in it could be made much better. Additional logging on success or failure, parallel processing, etc could all be done -however for simple purposes it worked quite well.
# begin a transcript to log the output to file Start-Transcript C:\Temp\AgentUpgradeLog.txt # Define the list of systems to update # Gather list of older version from Rapid Recovery Licensing Portal $systems = Get-Content -Path C:\Temp\AgentServers.txt foreach($system in $systems) { #Write-Host "Testing connectivity to $system" $rtn = Test-Connection -CN $system -Count 1 -BufferSize 16 -Quiet IF($rtn -match 'True'){ Write-Host "ALIVE - $System" copy C:\Temp\Agent-X64-6.1.3.100.exe \\$system\c$\temp -confirm:$false $executable = "C:\temp\Agent-X64-6.1.3.100.exe" $session = New-PSSession -ComputerName $system # Key here is the /silent and reboot=never switches Invoke-Command -Session $session -ScriptBlock {Start-Process $using:executable -ArgumentList "/silent reboot=never" -Wait} remove-pssession $session Write-Host "$System - upgrade steps completed" sleep 5 # Found that we had agent services not starting following the upgrade get-service -name "RapidRecoveryAgent" -computername $system | Start-Service } else { Write-Host "DOWN - $System" } } Stop-Transcript |